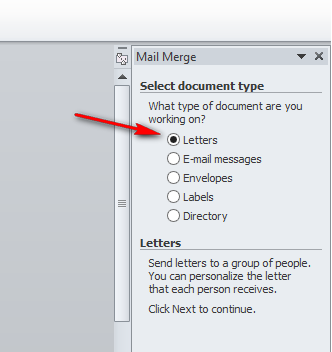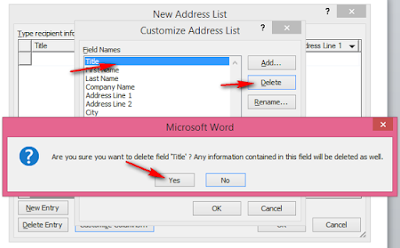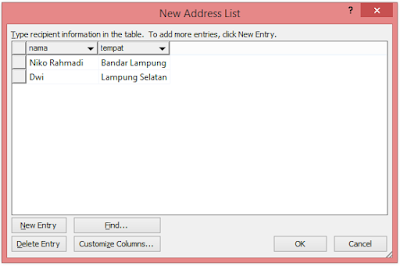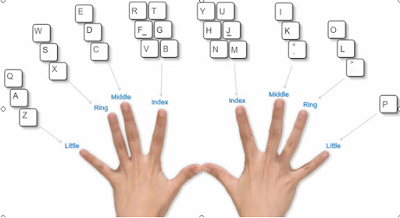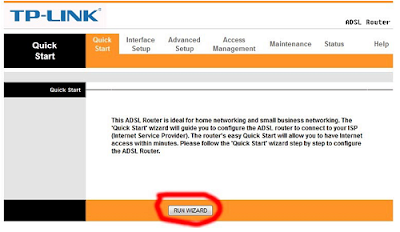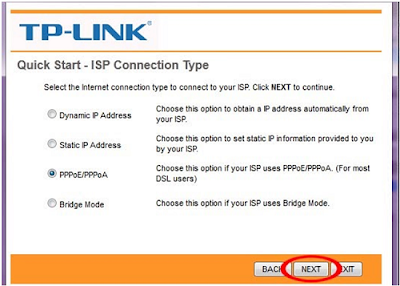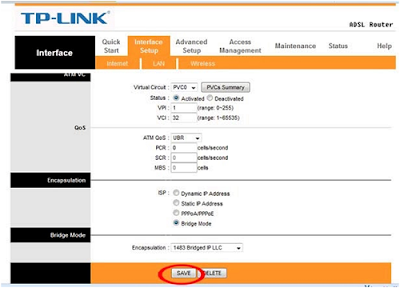Storage device pada komputer merupakan media penyimpanan data pada komputer, data yang disimpan pada storage device bersifat permanen dan bukan bersifat sementara. Jadi kita bisa menghapus atau menyimpan sesuai dengan keinginan kita. Seiring perkembangan komputer, media penyimpanan juga berkembang sangat pesat sehingga baik ukuran, bentuk dan modelnya juga bervariasi sesuai dengan kebutuhan manusia.
Berikut adalah komponen yang berfungsi sebagai media penyimpanan data:
- Hard disk, merupakan komponen yang sangat penting untuk komputer karena berfungsi sebagai media penyimpanan data dari semua sistem komputer, baik sistem operasi, data pribadi maupun aplikasi penunjang kinerja komputer.
- CD/DVD, merupakan media penyimpanan data yang berupa piringan. Untuk membaca data maupun menyimpan data pada CD/DVD kita memerlukan perangkat yang bernama CD/DVD ROOM yang berfungsi untuk memburning data yang akan disimpan didalam CD.
- Flashdisk, merupakan media penyimpanan elektronik yang mempunyai ukuran yang kecil, sehingga mudah untuk di bawa kemana-mana. Pada saat sekarang ini flashdisk merupakan perangkat yang wajib dimiliki oleh semua mahasiswa, karyawan yang bekerja di bidang komputer dan lain-lain. Kapasitas dari harddisk juga bermacam-macam, mulai dari 1 GB, 2 GB, 4GB, 8 GB, 32 GB dan seterusnya sesuai dengan kebutuhan seseorang.
- MMC atau Mini Memori Card merupakan media penyimpanan dengan ukuran yang sangat kecil, MMC biasanya digunakan untuk media penyimpanan pada perangkat Handphone (HP). Satuan ukuran MMC berkisar antara 512MB, 1 GB, 2 GB, 4 GB, 8 GB dan seterusnya sesua dengan kebutuhan dari setiap penggunanya.
Selain media penyimpanan tersebut diatas ada beberapa media penyimpanan yang bias digunakan secara online, seperti:
- 4shared. Kapasitas penyimpanan gratis 15GB, bisa membuat folder didalamnya, ada keranjang sampahnya jadi bisa restore file yang terhapus yang masih ada di keranjang sampahnya, bisa berbagi2 file yang telah kita upload, ada fasilitas untuk cut, copy, paste, rename, delete, dan bisa membuat file .zip, jika ingin mengunduh file yang telah kita upload kota harus menunggu 20 detik hingga tombol unduh muncul, untuk mempunyai penyimpanan online di 4shared anda harus membuat terlebih dahulu akunnya.
- Google Drive. Kapasitas penyimpanan gratis 15GB, isinya yaitu tentang data - data akun google kita, seperti email yang kita simpan, jika kita sudah mempunyai akun google maka kita sudah langsung mempunyai penyimpanan di Google Drive, bisa share file yang sudah di-upload, untuk mempunyai penyimpanan online di Google Drive anda harus mempunyai akun Google terlebih dahulu.
- Dropbox. Kapasitas penyimpanan gratis 2.5GB, bisa berbagi file, bisa membuat folder, ada tong sampahnya jadi bisa restore file yang sudah dihapus, bisa share foto dan video, untuk mempunyai penyimpanan online di Dropbox anda harus mempunyai akum Dropbox terlebih dahulu.
- Mediafire. Kapasitas penyimpanan gratis 10G, ada fasilitas move, copy folder, membuat subfolde, rename, menambahkan deskripsi file, dan menghapus file, bisa share file yang telah di upload, bisa langsung membuat file text, untuk mempunyai penyimpanan online di Mediafire anda harus mempunyai akun Mediafire terlebih dahulu.
- Ziddu. Kapasitas penyimpanan Unlimited, tapi per-upload-nya dibatasi 250MB, bisa membuat folder, bisa share file yang sudah terlebih dahulu di upload, untuk mempunyai penyimpanan online di Mediafire anda harus mempunyai akun Ziddu terlebih dahulu.
Dan pastinya masih banyak lagi penyimpanan online gratis di internet dan dari berbagai penyimpanan online tersebut mempunyai kelebihan dan kekurangannya masing - masing.
Demikianlah materi kali ini mengenai media penyimpanan. Semoga bermanfaat buat kalian semua.